Follows these steps to program KeyChainino V3 and V144 with Arduino or an ISP Programmer:
STEP 1: Download and install Arduino MiniCore core library:
- If you haven’t already, download the Arduino software, Install the Arduino software, following the instructions for Windows, Mac OS X or Linux
- Follow these instructions (from this website https://github.com/MCUdude/MiniCore) to install MiniCore: In Arduino 1.6.4+, you can install the MiniCore support using the built-in boards manager,
- Open the preferences dialog in the Arduino software.
- Find the “Additional Boards Manager URLs” field near the bottom of the dialog.

- Paste the following URL into the field (use a comma to separate it from any URLs you’ve already added):
https://mcudude.github.io/MiniCore/package_MCUdude_MiniCore_index.json - Click the OK button to save your updated preferences.
- Open the boards manager in the “Tools > Board” menu.

- Select “MiniCore by MCUdude” and click “Install”.
- Close the boards manager. You should now see an entry for MiniCore in the “Tools > Board” menu.
- Find the “Additional Boards Manager URLs” field near the bottom of the dialog.
- Open the preferences dialog in the Arduino software.
STEP 2: Turning the Arduino board into a ISP programmer
We’re going to use the Arduino board to program KeyChainino. First, we’ll need to turn the Arduino board into an “in-system programmer” (ISP).
- Open the ArduinoISP sketch from the examples menu.

- Select the board (on Tools > Board menu) and serial port (on Tools > Serial Port) that correspond to your Arduino board.

- Upload the ArduinoISP sketch to the Arduino UNO board.
STEP 3: Connecting the Arduino board to KeyChainino
We’ll connect the Arduino board to the KeyChainino as shown in the following diagram:
NOTE: You don’t need to solder the connector to KeyChainino, you can just insert the 6 pin header on KeyChainino and hold gently bent during the upload.


STEP 4: Burn Bootloader on KeyChainino
Next, we can use the Arduino as an ISP to upload the bootloader to Keychainino:
NOTE: KeyChainino comes with bootloader installed already.
- Select “ATmega328” from the Tools > Board menu
- Select “8 Mhz (internal)” from Tools > Clock
- Select “BOD: disabled” from Tools > BOD
- Select “LTO disabled” from Tools > Compiler LTO
- Select “328P / 328PA” from Tools > Variant
- Select “No bootloader” from Tools > Bootloader
- Leave the serial port set to your Arduino UNO board

- Select “Arduino as ISP” from the Tools > Programmer menu.
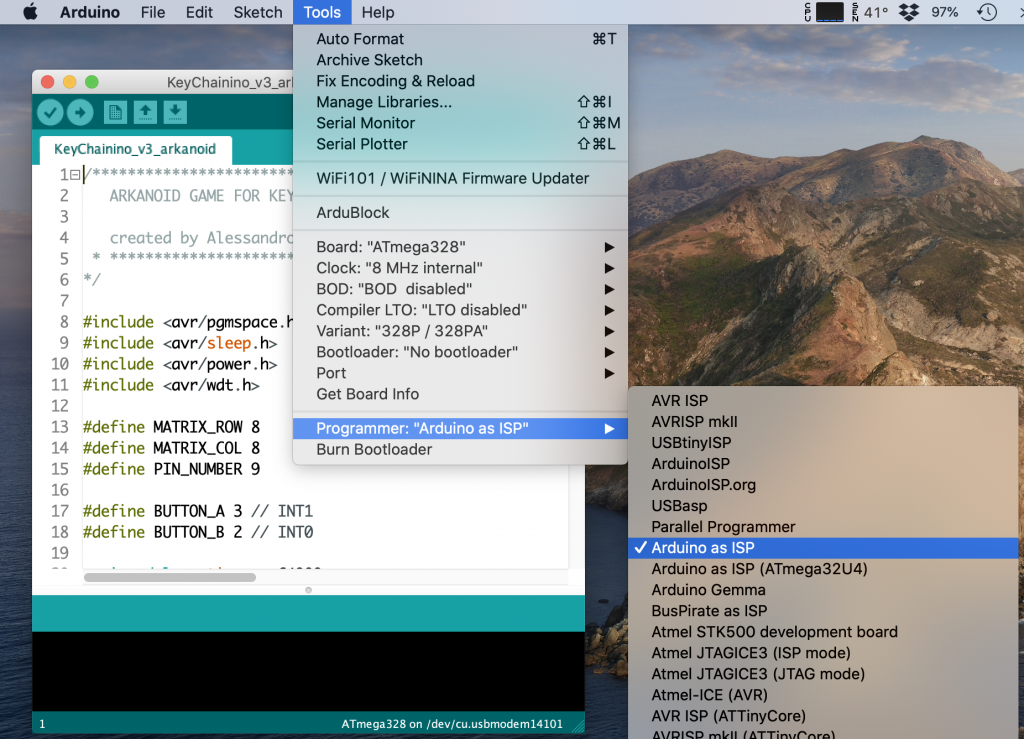
- ⚠️ Be sure that you have removed the battery from KeyChainino.
- Burn Bootloader from the Tools menu.
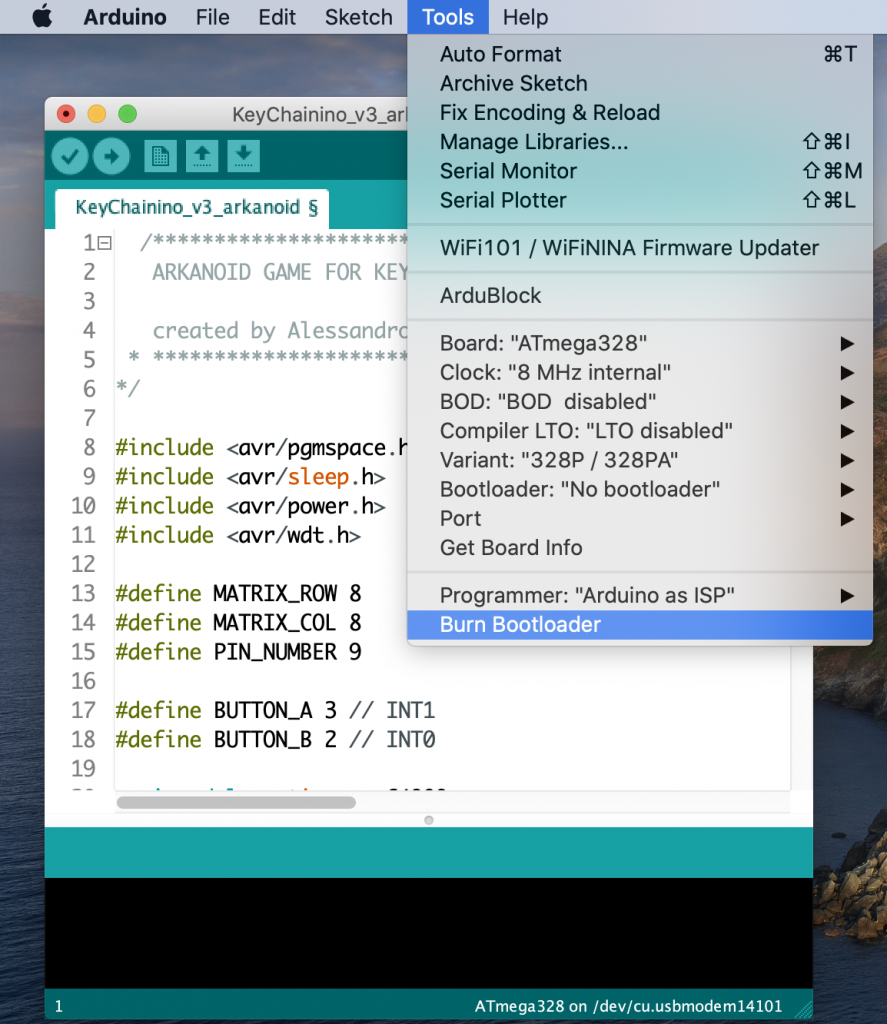
- You should see “Done burning bootloader.” in the Arduino software and no error messages. Now you can upload the sketch.
STEP 5: Upload Sketch to KeyChainino
Next, we can use the Arduino as an ISP to upload a program to Keychainino:
- Download the Arkanoid Game Sketch from here
- Open the Game sketch with Arduino IDE
- Check the Board (ATmega328), the Clock (8 Mhz (internal)), the BOD (BOD: disabled), the Compiler LTO (LTO disabled), the Variant (328P / 328PA), the Bootloader (No bootloader) from Tools > Board menu and leave the serial port set to that of your Arduino UNO board.
- Select “Arduino as ISP” from the Tools > Programmer menu.
- Be sure that you have removed the battery from KeyChainino.
- Upload the sketch.
You should see “Done uploading.” in the Arduino software and no error messages.
Insert the battery on KeyChainino and start to play!
P.S. Repeat only this last step every time you want to upload a different sketch on KeyChainino. It’s not necessary to burn the bootloader every time. You just need to burn it the first time.




Do you ship to India?
Sure!
same for 144?
Yep!
Hi, do you plan to update your Basic Sketches and KeyChainino_Schematic PDF on Github to match the 144 LED Version?
Kind regards, Hans
done!
You are the greatest! Thank you so much! ????????????